CAD建模里有个旋转网格工具,使用它可以画出丰富多彩的图形。今天我通过画哑铃的例子教大家如何掌握旋转网格工具,进行画图。想学就跟我来吧!

1、打开AUTOCAD。
先做一些初始设置,设置工作空间为三维建模,视图为俯视图。然后单击常用工具里的多段线工具画一个哑铃轴截面一半的平面图。注意,每当拐弯时都要单击一下,结束时单击一下,右击—确认。图形一定要封闭。

2、画旋转轴。
单击常用工具栏上的线段工具,画一条直线,注意要和哑铃的截面图的一边重合,这条直线作为旋转轴使用。单击文件—保存,以哑铃的文件名保存在桌面上。先把到这里为止的操作过程保存下来,等一下有用。
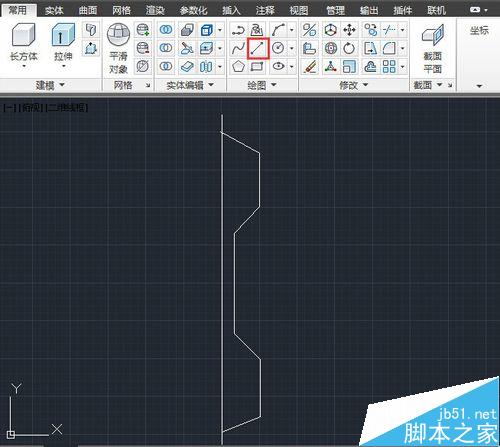
3、下达旋转指令。
打击菜单栏上的绘图工具,选择建模—网格—旋转网格工具。接下来按照命令指示操作。命令窗口在底部。

4、这时命令窗口有提示:surftab1=6,这是表示当前旋转边数是6,这也是默认的数据。接着,按要求输入指令。首先要求我们选中旋转对象,单击一下哑铃截面图,变成虚线框就选中了,接着要求选择旋转轴,单击那条直线。

5、然后是输入旋转初始角度,输入0,回车。接着要求输入旋转终止角度,输入360,回车确认,二维线框图就画好了。为了使图形具有立体感。我们给他上色,并且把视图转化为东南等轴测。

6、美化图形。
光标移到常用工具栏上的视图按钮,会显示着色命令,单击着色,选择着色选项。这时,哑铃就变成银灰色。

7、单击视图按钮选择未保存的视图,选择东南等轴测。

8、这时,哑铃就富有立体感了。但是,细心的你一定看到了,原来的旋转轴直线还在图形里。

9、用鼠标把哑铃挪开,可见旋转的平面图,原来是和它附在一起的,影响了哑铃的美观,现在可以删除掉。

10、单击布局1或2可见真实图形如下所示。从效果上看,横截面是默认的六边形还不够完美,最好是将它改成8变形。
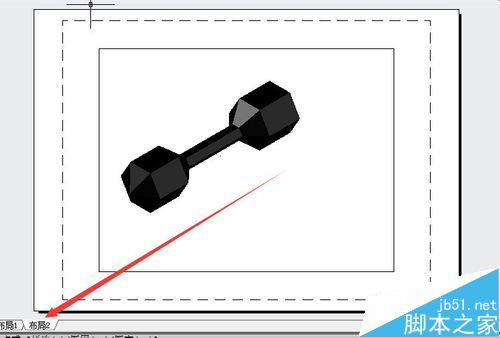
11、重新设置旋转参数。
如何把旋转参数改成8呢?打开第二步保存的哑铃文件,在命令栏里输入SURFTAB1,回车,然后输入8回车确认。接下来按前面那样进行所有的操作,就可以了。

12、结果如下图所示,利用复制命令可画出另一个哑铃,结果如简介图那样,很好看,对吧?然后可以把图片保存下来。

注意事项:要改变旋转网格的参数,要输入指令SURFTAB1,回车,然后输入具体数值回车确认。
