小编在工作交流中,发现大多数人对CAD中的增强属性编辑器不甚了解,然再从网上搜索了下,看到的百度知道、文库中关于增强属性编辑器的一些叙述,其较为繁琐或简单。下面小编在此文中关于增强属性编辑器在图框中的实际应用做一次详细的介绍,希望能给不甚了解的学者一些帮助,亦或触类旁通应用到自己的工作当中。
1、首先,打开CAD,输入att命令回车,会看到如下对话框,小编我已在对话框中输入内容,现对其说明下:
一是“属性”下方有三项,即“标记”“提示”“默认”,其中“标记”和“提示”这两个选项是为“默认”选项服务的,“默认”是最终输入的显示出来的值,比如说平面图、立面图、建施1等(不懂得后面会明白);
二是“文字设置”“文字样式”“文字高度”“旋转”这些根据自己的需要进行调整,后期还可以更改。

2、确定之后,会出现“标记”选项内的内容(这个不用管它),然后点击鼠标放到图框中的一个位置,如下图所示:看到的这个“1”则是确定后的结果。

3、重复步骤1,再输入“att”命令,得到的结果放到如下图所示的位置,步骤二图中会出现白色的对话框是双击“1”的结果,方便看。(说明下,小编在att命令二次出现的对话框中,在“标记”“提示”“默认”中分别输入的内容为“2”“图号”“b”,这些内容都无关紧要)

4、上图中“1”和“2”是两次att命令后的结果。下面要进行的步骤是,把图框和“1”“2”都选中,定义成块(块命令为“b”),定义成块后会出现如下对话框,在这个对话框中,左侧是“提示”项中的内容,右侧输入框中的内容为“默认”项中的内容(现在可更改,可不更改,这里先不更改),然后确定或关闭此对话框。
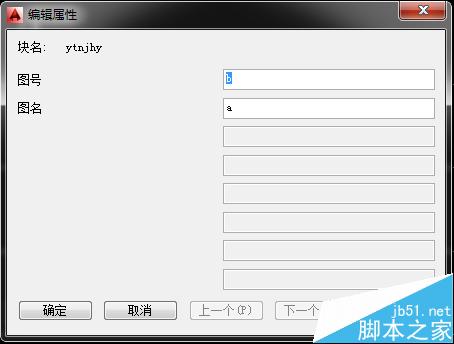
5、上述确认后,你会看到下图,这时,你可以双击“a”或“b”,会出现一个对话框,此对话框放到步骤六详解。

6、此对话框中,有“属性”“文字选项”“特性”三个大选项,每个选项里面会有一些内容。先看“属性”选项(有种豁然开朗的感觉吧),“标记”“提示”“值(前面是默认)”的内容是无关紧要的,方便你去观察,别整错了而已;后面的“文字选项”“特性”简单的说下,这个就是一些特性,如文字大小、颜色、样式等(上面说了,这个地方可以修改的)。
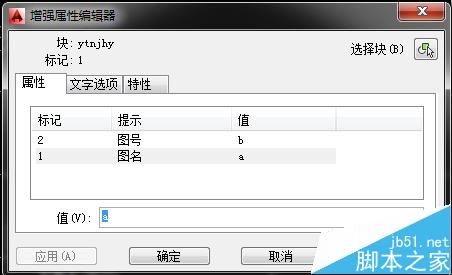
7、我在上述对话框中输入“属性”选项中的值“a”改成“平面图”;“b”改成建施1“。确定之后,看到的结果如下图。这个时候读者应该知道了吧,然后你可以把此块多个复制,双击其中的两个“值”,是可以输入自己想要的内容的,而不会改变前面块的内容,不像直接的块一样,改了其中一项,后面复制的块都会改变,这样我们就可以在图框中添加多个att命令,放到多个位置,在定义成块,修改其中的图名、图号什么的。

注意事项:att命令后放的位置很重要,不甚了解的学者多多操作下就能熟练应用了。
