CAD中绘制图形文件,很多情况下,并不是一步到位,往往需要间接的一些操作,所以,会经常用到“修改”命令,而修改中的“剪切”是一个较为常见的功能,怎样使用它,使用的时候有什么小技巧呢。

1、打开CAD,进入大绘图空间中,绘制需要的线条,绘制完毕。如这里绘制了两条黄色的线,但是不需要那么长,需要在相交的地方剪断。

2、对于初学者,一般是先点击“剪切”按钮,然后点击选中一条线,点击“回车”确定作为边界,然后点击和它相交的线,就剪切断了,不过这种方式这里没详细提及,因为效率不是很高。这里介绍高效率的方式。

3、如果是精确操作或者是不能批量操作的,就采用这里的第二步简单方式,如果是很规则的,如这里,那就可以直接使用“栏选”,或者是“窗交”的方式,按抓鼠标左键,从右下角到右上角拖动鼠标,选中所有对象。

4、选中之后,会显示一些夹点,然后点击右方的“剪切”,激活剪切命令。

5、这里先剪切掉上方多出去的黄色的线条。

6、将鼠标指针移动到适当位置,也就是能够选中需要剪切部分线的位置,按住鼠标左键不放,然后从右下角网右上角拖动,选中之后,放开鼠标,就批量的剪切完毕。

7、这里是剪切后的图形,这个方式能够批量的剪切某一个方向上的线条,叫高效率的完成工作。

8、同理,将鼠标放到下方需要剪切的线条的位置,从右下角往右上角拖动,选中需要剪切的线条之后,放开鼠标,就剪切完毕。

9、这时候就可以剪切出需要的图形,将不需要的线段去掉。这里并没有讲简单的一般操作,一般剪切操作是:点击“剪切”——然后选定最为剪裁的边——选择之后点击回车确定——要求指定需要被剪裁的边——使用鼠标点击和它相交的线条,就可以减掉不需要的线条了。
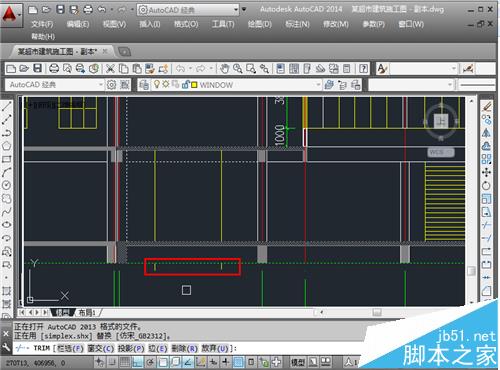
声明:本站所有文章,如无特殊说明或标注,均为本站原创发布。任何个人或组织,在未征得本站同意时,禁止复制、盗用、采集、发布本站内容到任何网站、书籍等各类媒体平台。如若本站内容侵犯了原著者的合法权益,可联系我们进行处理。
