今天我们就来看看cad中制作国际标题栏的教程,我们需要先创建表格命令创建表格,还可以从Microsoft Excel中直接复制表格,并将其作为AutoCAD表格对象粘贴到图形中,下面我们就来看看详细的教程。
1、在【功能区】选项板中选择【注释】选项卡,在【表格】面板中单击右下角的箭头按钮,打开【表格样式】对话框。单击【新建】按钮,在打开的【创建新的表格样式】对话框中创建新表格样式。

2、单击【继续】按钮,打开【新建表格样式:Table】对话框,在【单元格样式】选项区域的下拉列表框中选择【数据】选项,将【对齐】方式设置为【正中】;将【线宽】设置为0.3mm;设置文字样式为大字体gbcsig.shx,高度为5mm。

3、单击【确定】按钮,返回【表格样式】对话框,在【样式】列表框中选择创建的新样式,单击【置为当前】按钮。

4、设置完毕后,单击【关闭】按钮,关闭【表格样式】对话框。

5、在【功能区】选项板中选择【注释】选项卡,在【表格】面板中单击【表格】按钮,打开【插入表格】对话框,在【插入方式】选项区域中选择【指定插入点】单选按钮;在【列和行设置】选项区域中分别设置【列数】和【数据行数】文本框中的数值为6和3;在【设置单元样式】选项区域中设置所有的单元样式都为【数据】

6、单击【确定】按钮,在绘图文档中插入一个5行6列的表格
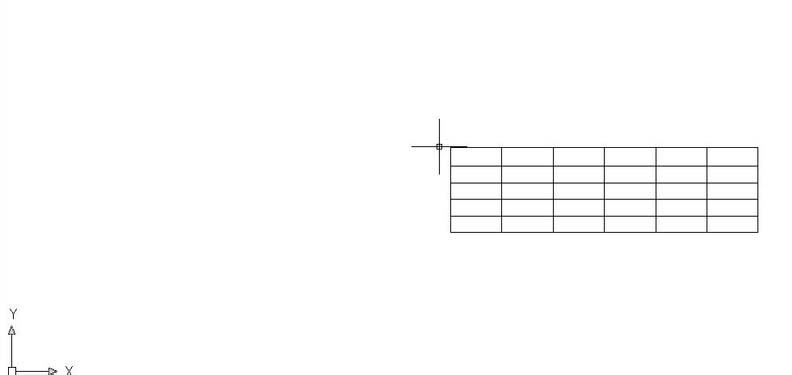
7、选中表格中的前2行和前3行列表单元,在【功能区】选项板中选择【表格】选项卡,在【合并】面板中单击【合并单元】按钮,在弹出的菜单中选择【合并全部】命令,将选中的表格合并为一个表格单元


8、使用同样方法,按照下图所示编辑表格
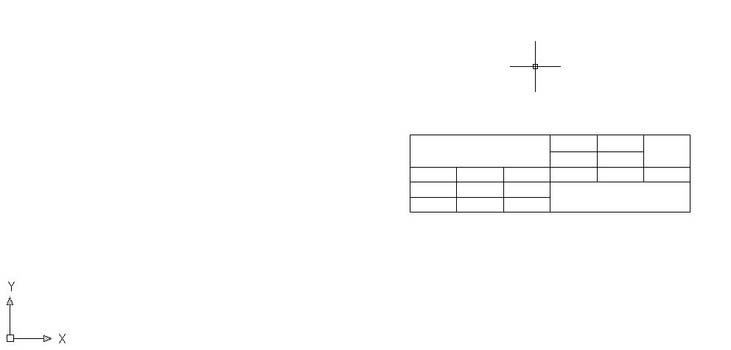
9、选中表格,在要调整大小的单元格上单击控制点进行操作,就可以设置单元格的行高或列宽,并且依次填写表格中各个单元格的内容,最终效果如图

以上就是cad设计国标标题栏的教程,希望大家喜欢,请继续关注规范网。
