今天的教程将向朋友们介绍CAD制作三维单车车轮的方法,教程介绍的比较详细,制作难度也不大,适合初中级CAD学习者学习制作,希望朋友们喜欢本教程!
先看一下效果图!


先用线l、弧arc等命令大致绘出如下图形状!
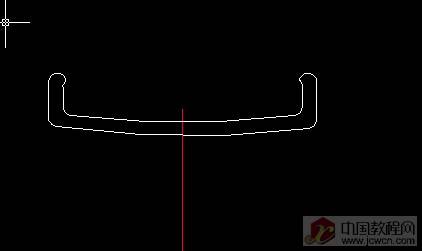
pedit编辑成多段线(旋转成实体时,必须是闭合线)!命令提示如下:

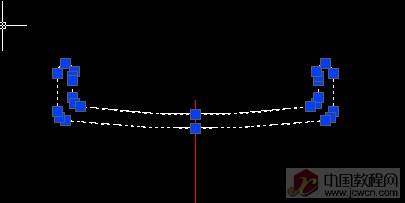
继续利用弧arc等命令画出单车外胎!形如图!

在外胎上面绘几个小圆弧,呵呵,把仿真度提高一点!!如图,绘好后,再次编辑成多断线pedit!


钢圈和轮胎大致做好,现在做中心轴!

如图绘出中心轴的旋转二维图,旋转轴为红色中心线!再次使用pedit把它编辑成多段线!

点击图层特性管理器,弹出如下图窗口,新建两个图层,名称如下图所示!


把钢丝层置为首层,如图绘圆和线!

使用三维旋转rotate3d把刚画好的圆旋转90与直线相垂!

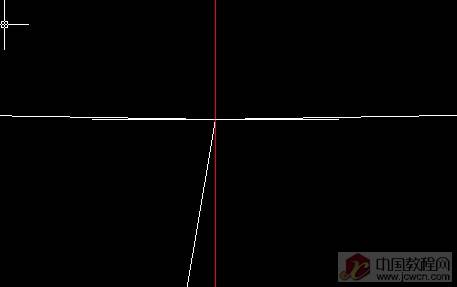
切换到钢丝帽层画图,沿上步斜线画一段线,长度自定,再画一个圆,这个圆比上步圆稍大即可!同样,旋转圆与线相垂



现在二维图形全做好,接下来是旋转revolve,改变一下isolines它是控制用于显示线框弯曲部分的素线数目!ext,沿路径拉伸,分别把刚丝和钢丝帽拉伸出来!如图!
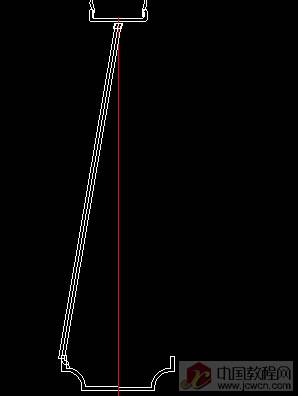
再使用旋转命令把轮胎,,旋转成实样!如图!

沿着中轴线镜像一个钢丝!如图::再运用三维旋转,旋转钢圈轮胎和刚镜像钢丝9度!如图:
:

分别选择两侧钢丝,三维陈烈3darray,数目20个,红色线为中心线!如图


最后一步,旋转轮胎!


终于完工,改变一下体色!





以上就是利用AutoCAD制作三维单车车轮的过程,希望大家看完之后,有所收获!
声明:本站所有文章,如无特殊说明或标注,均为本站原创发布。任何个人或组织,在未征得本站同意时,禁止复制、盗用、采集、发布本站内容到任何网站、书籍等各类媒体平台。如若本站内容侵犯了原著者的合法权益,可联系我们进行处理。
