这篇教程教规范网的朋友们用autocad 2011曲面命令创建楼房 ,教程中我们将学习运用曲面命令创建楼房,在以往的版本中以曲面创建的房屋模型不能再编辑,在2011版本中新增了曲面的拉伸、扫掠、修剪、修补、延伸、过渡等等,它填补了曲面编辑之空白,下面就一个楼房的创建为例,谈谈用曲面创建和修改模型的方法,先来看看效果图吧:

用cad创建建筑的模型,以前多用实体创建方法,比较麻烦。而以曲面创建房屋模型,却不能再编辑。现在的2011版本,新了一些曲面新工具,诸如曲面的拉伸、扫掠、修剪、修补、延伸、过渡等等,它填补了曲面编辑之空白,下面就一个楼房的创建为例,谈谈用曲面创建和修改模型的方法。
现在,来分析一下,这楼房层高相同,如果要出图,其平面有三:底层平面、标准层平面和屋顶平面。现在的2011版,用曲面来创建这幢楼房的外壳模型,再修改、编辑为实体,不仅十分方便,而且大大减少模型文件的尺寸,有利于分面附材质渲染。
二、以线建模,用曲面创建楼房。
1、先用多段线画出这幢楼房的底层外墙的轴线,接着用曲面拉伸工具(注意:不是实体的拉伸命令),创建出底层的外壳,如图-1所示。
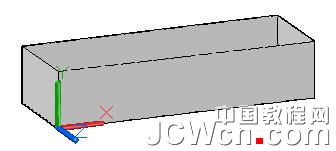
2、在正面的左端画一个小矩形,接着阵列为7个,供下一步修剪为窗洞之用。详图-2

3、用曲面修剪工具,修剪阵列的7个小矩形,就在底层外壳的墙后,抠出了14个窗洞口了。详图-3。

4、用三维阵列命令,将一层外壳阵列为为5层,详图-4。

5、创建弧形外墙:在二层层高处的平面,绘制一曲线(可封闭也可不封闭),然后用曲面拉伸工具拉伸至屋顶,以创建出半筒体曲面,供作玻璃幕墙用,详图-5。
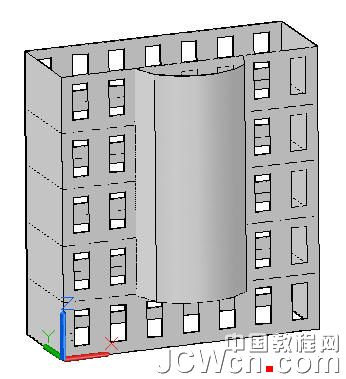
6、绘制地板、勒脚和雨篷:地板,由底层外墙的轴线线外偏移复制,并向下拉伸为实体;勒脚用底层外壳向下延伸而成;雨篷则由弧形外墙曲线,向外偏移再拉伸而成。同时,将底层正中的窗口扩大为大门洞,详图-6。
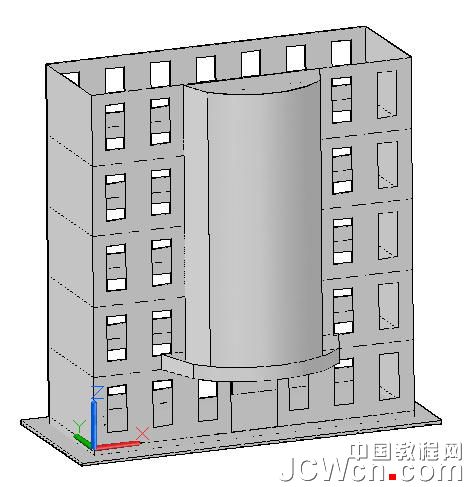
7、绘制窗扇,并插入到底层左端第一个窗洞口处,如图-7所示。

8、插入各层窗扇:用三维阵列命令,选择对象为是刚插入的底层左端第一个窗洞口的窗扇,阵列参数为:5行、7列、2层,各参数的间距,筒鼠标在图中指定,命令执行后就按上所有窗子了,如图-8所示

9、绘制屋面板和女儿墙:先在屋顶平面出沿外墙偏移绘制檐口线,并拉伸为屋面板;接着将外墙屋顶线,用曲面延伸工具,延伸1米高度作为女儿墙,如图-9所示。

10、完善屋面:首先将屋面板和女儿墙,用曲面过渡工具,补缺为圆弧的坡屋面;其次复制弧形外墙的多段线到半筒体曲面顶,再向下拉伸为弧形檐口线,接着用曲面修补工具,将半筒体曲面顶予以封闭。同时,便于门扇贴图,再把底层大门洞拉伸少许,以封闭门洞,完成后如snap10所示。

11、绘制玻璃幕墙的框架龙骨:这可用多段线直接绘制,但是要设置多段线的宽度和厚度;否则,将多段线绘制的各条线作为路径,再用小矩形予以拉伸为实体。任选其一,都可成为幕墙的框架。
为分面附材质渲染之便,这里将所有墙面、屋面都用曲面加厚工具予以加厚为实体。这样,全部模型完成后如图-11所示。

三、将楼房模型渲染为效果图
1、配上外景渲染的效果图

2、屋顶放大渲染的效果图

教程结束,以上就是利用AutoCAD 2011曲面命令创建楼房的过程,希望大家通过这篇教程对面命令的使用和一些技巧有一定的了解,谢谢大家观看!
