要修剪对象,请选择边界。然后按ENTER键并选择要修剪的对象。要将所有对象作边界,请在首次出面“选择对象”提示时按ENTER键。快捷键为TR,这个必须记住。在实际画图中20%的时间,使用在修改图上。
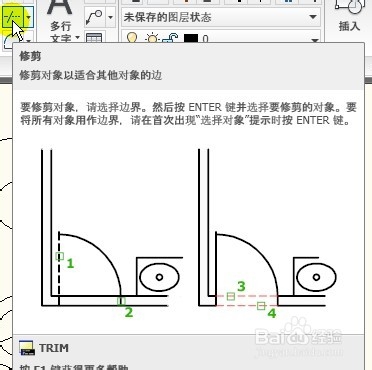
工具/原料
AutoCAD任何版本
预备前提
1、画出两条直线,介绍修剪工具的使用方法:
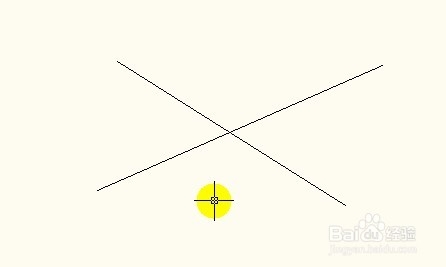
2、例如,要把下图红色笔圈住的的两段线删除:
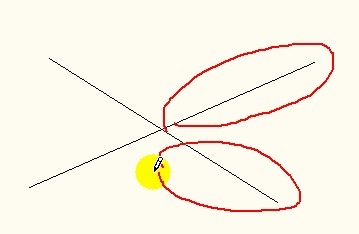
3、选择修剪工具:
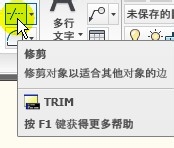
END
修剪工具使用方法一
第一种方法:选择需要修剪的对象,框选它,显示虚线状的,表示已经选中了,选中后,必须按空格确定;确定后,出现多个命令,如下图:
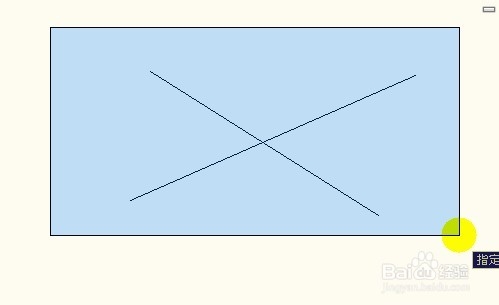

直线上的那一段不要了,在线上点击一下,修剪掉了。如图:


下面那段也不要了,点击一下,修剪掉了。如图:
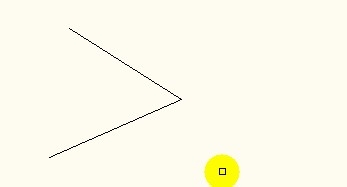
修剪完成之后,还处于修剪工具中,要退出修剪工具,必须按下空格键。

END
修剪工具使用方法二
第二种方法:选择修剪工具,直接按下空格:
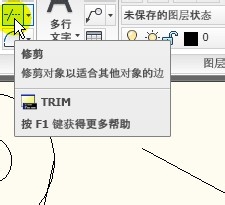
空格之后,可以直接点击修剪的对象,即可修剪:这种强烈推荐。比第一种快捷很多。

END
使用说明:
1、如果,两根线没有交叉点或刚刚相交的,是修剪不了的。如下图:
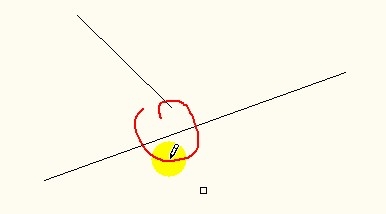
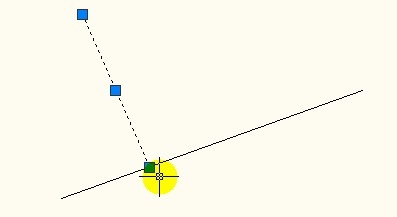
END
注意事项
使用快捷键的时候,输入TR后,需要按两下空格。(第一次按空格是选择修剪工具,第二次按空格,是选择对象)
以上是修剪工具的使用方法,要了解AutoCAD的更多工具的使用方法,请留意后续经验。
声明:本站所有文章,如无特殊说明或标注,均为本站原创发布。任何个人或组织,在未征得本站同意时,禁止复制、盗用、采集、发布本站内容到任何网站、书籍等各类媒体平台。如若本站内容侵犯了原著者的合法权益,可联系我们进行处理。
