CAD的阴影填充是会经常使用的一个功能,比如工程图的剖面就会需要用到阴影线填充来表示实体或者零件,平常我们手绘图纸都是需要用直尺一根根的画等距离的平行线来表示,这样做非常麻烦,现在我们有了CAD,可以大大省下一笔时间了。
1、首先我们打开软件CAD,笔者以自己的CAD 2014为例实例讲解,其他版本功能几乎无异。

2、为了使经验更加简单易懂,笔者绘制了两个矩形框,给大家实际看看对比效果。矩形框绘法如下图。

3、然后在下图所示区域选择填充的线宽,这需要根据国家标准选取,笔者以0.3mm为例示范。

4、点击下图红色框框所在区域使用填充功能。

5、可以看到菜单栏变了,填充选项全部都显示出来了。

6、具体该怎样填充呢?首先以剖面线为例,我们选择ANSI31形状的线条,也就是我们常说的“阴影线”。选定之后点击左边的框框内部空白区域,可以看到图案已经填充上去。
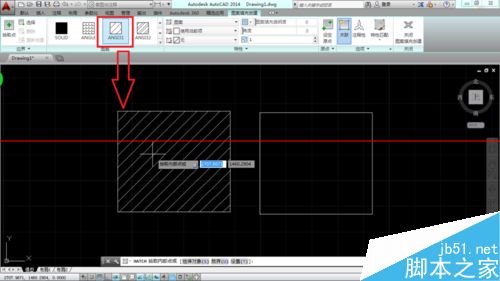
7、有时需要根据图纸大小调整阴影线密度,怎么调整呢?在下图所示红色框框范围内修改数值,数值越小,线条越密。下图右框是数值0.5,左框是1.0,可以很显然地看出差别。
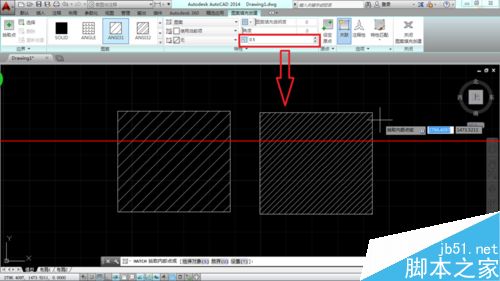
8、画阴影线是,如果两个不同零件接触在一起,为了表示区别,需要绘制不同的阴影线,一般是绘制角度不同的线型,怎样修改角度呢?如下图,在红色框框范围内修改角度,我们修改为90度左右试试。下图右框是91度,左框是0度,可以看出阴影线方向近乎垂直。

9、有些时候我们还需要表示零件的剖面,比如密封圈之类的零件,我们需要使用相交线来表示,怎样做呢?首先点击下图所示红色区域来调整线型,找到ANSI37线型。


10、找到之后使用新线型填充试试看,可以看到现在变成了交叉线。

11、当然也可以改变线的密度,方法同上。下图右图是密度数值是0.5,左图是1.0,可以很显然地看出差别。
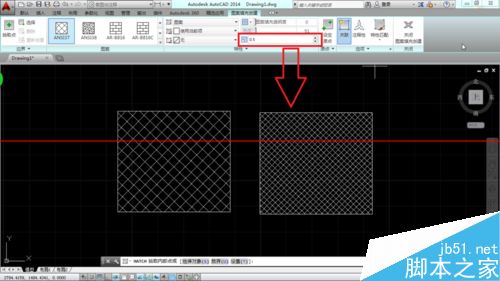
注意事项:其他版本的CAD可能图标的位置不同,但是图标形状是相同的,没有找到填充的图标可以仔细找找看。
