CAD户型导入max建模时,我们要做的第一件事就是要将CAD户型的平面图与立面图对齐,这样我们建出来的模型才会不错位,结构才正确。当然导入max中的CAD是先经过写块整理好的。那么如何在max中对齐导入的CAD平面图与立面图呢?

1、打开max软件,点击顶视图,点击最大化显示将视图一个窗口最大化显示。按快捷键G键去掉视图中的网格。

2、导入CAD图纸,不能一次性将所有的导入,只能将一完整户型的完整写块从平面到立面分别分次导入max中。这里我就以我平时做练习的一四层别墅户型来做为例子讲解,首先导入最底平面图即一平的写块打开。


3、弹出一导入信息的面板,这里直接点击ok就可以了,可以看到底平平面图就导入了。
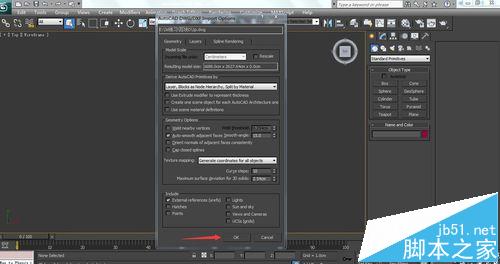
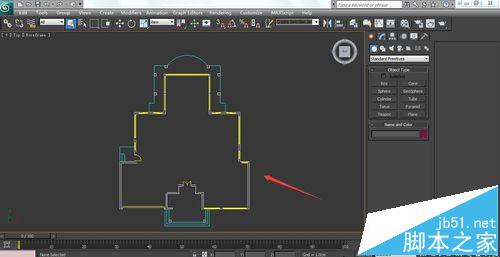
4、有时候不能够看见户型,但是不管能不能看见,最安全的办法是直接按快捷键H键选中所有物体,点击ok。

5、选中所有物体之后,选择菜单栏group将所有的物体打一个组,便于后面的操作。弹出打组名称时,可以按照自己容易理解的来命名,当然也可以默认。
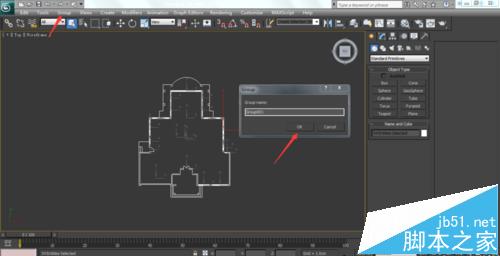
6、打组之后才能在max中坐标归零,坐标归零的好处是很容易找到物体,对鼠标的缩放没有困难。操作是右击移动工具,弹出移动坐标参数面板,分别右击左边栏的世界坐标X,Y,Z的下面一个小三角形选项,将三项参数全部归零。这时候可以看到场景中户型不见了,这时候不要着急,关掉移动参数面板,单击一下场景中空白处,按快捷键Z键,户型就最大化显示了。


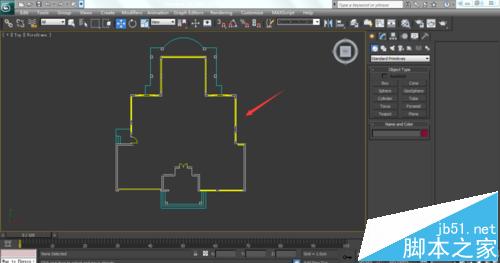
7、点击图层按钮,新建一图层命名为1p(底平面),这里的命名最好是自己容易区分容易记住有见名知晓效果的名字。选择场景中的组,将底平面点击加号加进新建图层,对于前面没有小加号的图层,点击红色小叉删除掉,注意0图层删不掉,这样不易混淆,干净利落。


8、冻结户型,这里我们使用图层很方便,直接点击新建图层后的freeze就可以冻结了,当然也可以选择场景中的组,直接右击弹出冻结选择按钮冻结。这里我们用了图层最好在图层里冻结,这样更规范。冻结后的组可以看到呈灰色状态,并且不能移动。


9、冻结好第一平面图后,按上面的步骤将所有平面图导入全部冻结,如果位置有所出入,手动去调节。

10、平面图全部导入后再导入立面图,同样的步骤,只是立面图导进来后将所有的顶都利用角度捕捉旋转向内对准平面图。

11、由于我们要先从一楼建起来,所以可以把所以的户型图都解冻出来,将二层平面,三层平面,顶平平面都全部影藏。冻结底平面,微调立面与底平,看是否刚好卡齐。
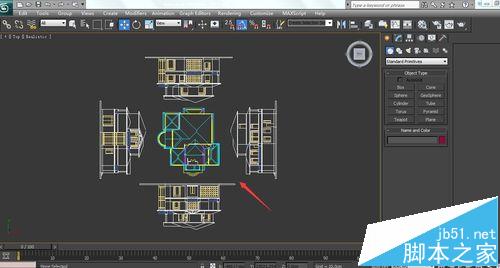

12、将立面图按照与常规坐标反过来的规律将其旋转,按照上下左右的顺序分别为x轴:-90°,x轴:90°,y轴:-90°,y轴:90°,最后如下图最后一张图所示。


13、切换到F视图或者L视图,将所有的立面图用捕捉来对齐地平线。最后都在同一高度位置。

14、将南立面或者北立面与左立面或者右立面中一立面隐藏,保留两立面,但绝不是保留相对的立面如左右,南北这样的立面。对齐的步骤就结束,左右前后不断切换就可以做模型了。


注意事项:最好运用图层来管理,坐标实在偏离远了,可以通过修改面板坐标中心回归来调节。
