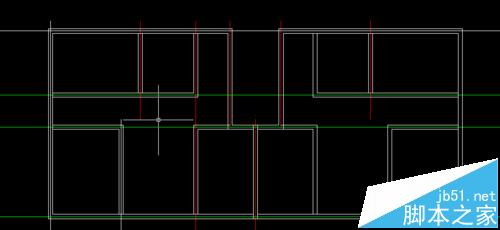各位同学,大家好,又见面了,这一章我将教大家怎样画平面图的墙线。我们先看一下我们要画的平面图。

1、上一章我们已经把一半的轴线画完了,因为我们上一章讲过只需要画出一半最后在镜像(跟复制差不多意思)一下就可以。所以我们只需要画一半。首先我们要做的就是先把上一章画的轴线弄完整然后在画墙线,由于墙线需要很多的交点来完成,所以我们要看我们的轴线是否有足够的交点,当初我们画的轴线就差一个交点,那个交点是不可避免要删掉的,所以现在我们画上就好了,看我们当初的轴线的下图的位置,你会发现两条线没有相交,现在我们让它相交,发现下图中垂直的第二条线与水平的第三条线没有相交了吗?让它相较只需要在命令行输入“ex”回车。然后点击下图中水平的第三条线,回车,然后再点击下图中垂直的第二条线就可以了,你会惊奇的发现他们相交了。

2、好了,正式开始。因为轴线画完了,我们就需要画墙线了。墙线的命令是“ml”在下面的命令行输入“ml”回车就会看到以下界面,另一幅使我们已经画完的轴线。

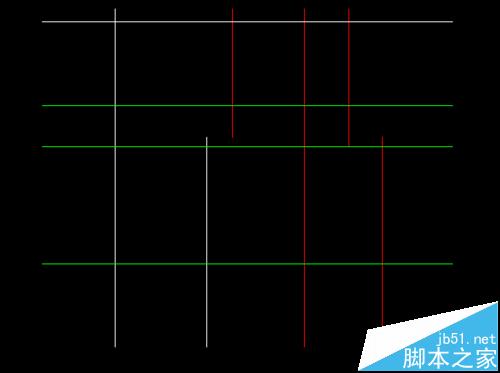
3、当我们输入“ml”回车之后,按照命令行的提示,输入“j”回车,这是对正。然后再输入“z”回车,然后是输入“s“回车,这时候它让我们输入多线比例,如第一幅图所示。一般墙线都是240的,但是我们在这里用200的就可以,输入“200”回车就让我们指定起点了,如第二幅图所示。


4、这时候起点在哪里了呢?我来告诉你们,你看图上的错号的位置,那就是起点,我们点击那里就找到了起点了,是不是很简单?

5、找到起点之后我们往下拉,按照平面图的样子,往下画又有一个交点,我们就需要点它以下,当我们画图的时候每一个交点都需要点击,否则无法弯折,如下图所示,看第二个交点,又看到错号了是不是?这就是交点,有时候交点也会是方框,并不是错号,都一样,只要出现方框或者错号表明我们画到交点上了,就点击一下。

6、接下来我们继续画,一直到最左边的白线的交点再点击,中间的交点可以不点,因为不需要弯折,直接找到最左边白线的交点。如下图所示,这时候我们的第三个交点就找到了。

7、接下来我再继续找其他的交点,每找到一个焦点我会发一张图,按照每张图的顺序就是交点所在了。




8、这时候我们就是让起点跟重点结合在一块了,在命令行输入“c”回车,你就会发现起点跟中点结合了。如下图所示

9、接下来我们继续画,按照平面图我们还需要画好几个房间的墙线,大家跟着我来,我会把起点跟终点用图片表示出来。当然还是“ml”回车,这时候可以不再对正之类的,直接找起点就可以了。接下来的几幅图都是用的“ml”回车,找的点按照图片的顺序点击就可以了,大家请看好图。

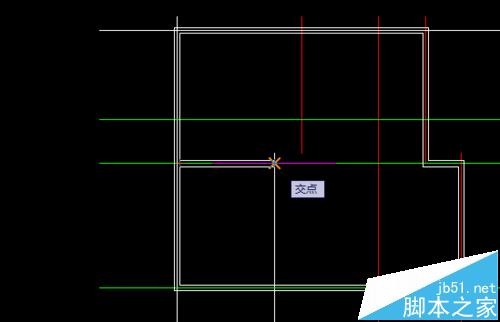



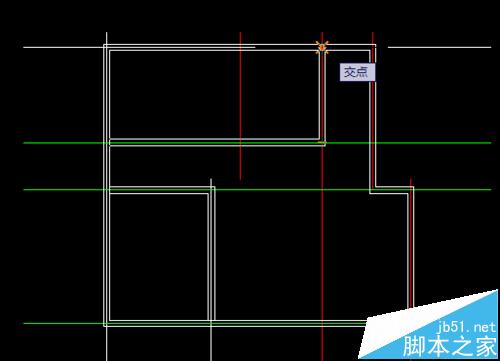



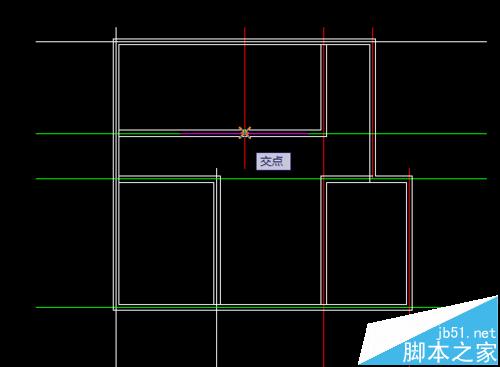

10、这时候轴线就画完了,我给大家提前看一下镜像后的样子,大体看着挺像的。好了,今天的墙线就画完了,下一章我将继续开门窗洞口。谢谢您的观看。