CAD中绘制的图形可以使用命令分解,该怎么使用分解命令呢?下面我们就来看看详细的教程。
1、打开CAD,新建一个空白文件

2、在工具栏中找到【分解】命令图标,当然了,你也可以使用快捷键x,或者执行【修改】-【分解】,这三种方式都可以激活分解命令。
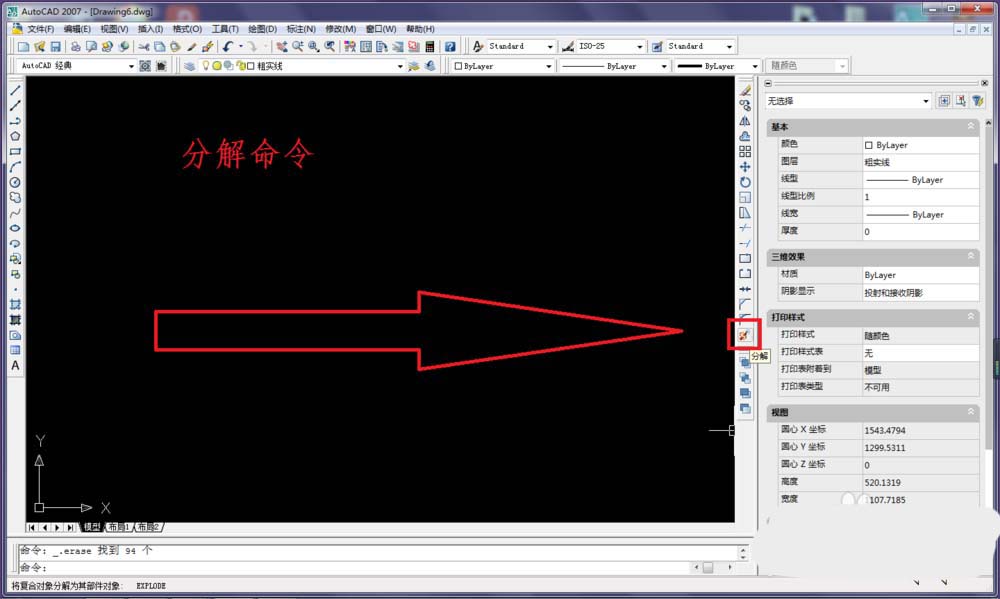
3、画一个矩形。输入“REC”,激活矩形命令,指定第一个角点,左键点击,指定另一个角点,左键单击
注意:这个矩形不能用直线命来画,因为用直线L命令画的矩形不是一个整体,不能用于分解命令的演示。

4、左键点击矩形,然后拖动夹点,可以看到整个矩形的变化。
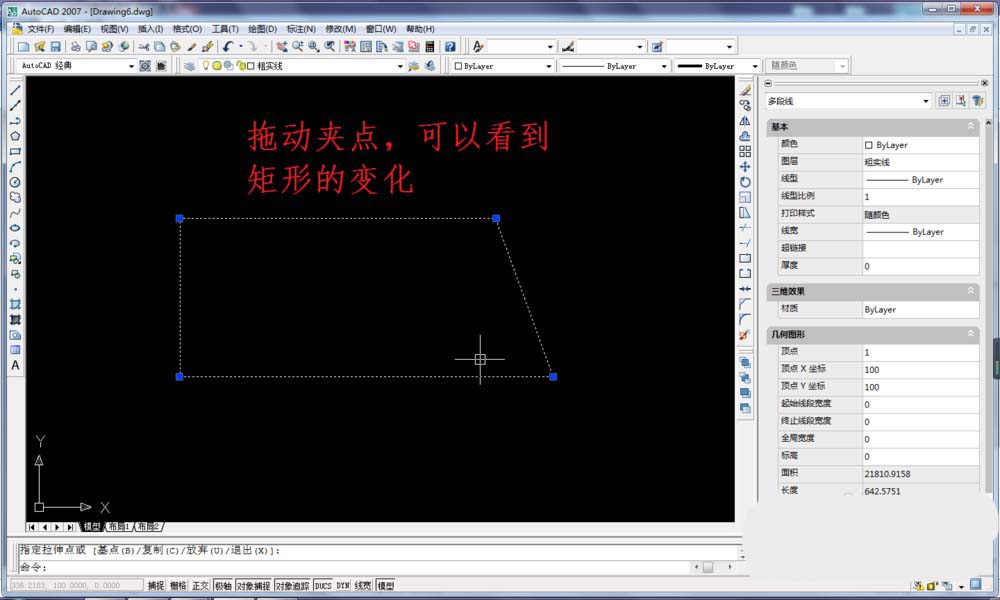
5、执行【修改】-【分解】命令。虽然激活分解命令的方式有多种,但是笔者还是用这个最原始的方式告诉大家这个隐藏在修改下拉菜单中的分解命令。
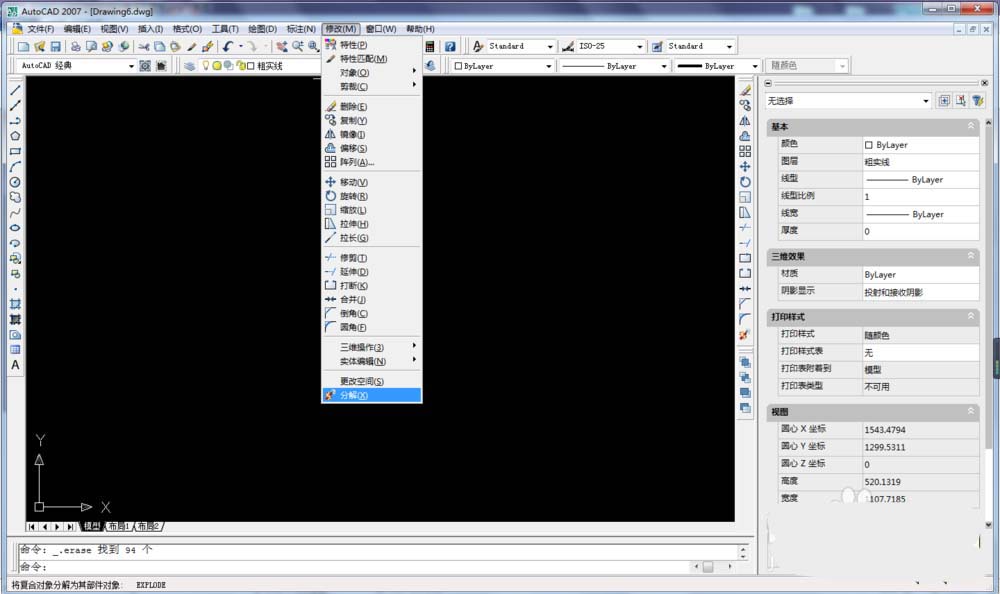
6、激活分解命令之后,选择需要分解的对象,这个时候就左键单击之前拉变形的矩形

7、分解对象选择完毕,回车

8、分解完毕。虽然分解之后与分解之前看不出明显的区别。

9、选中分解后的矩形,拉动夹点,这就明显可以看出分解前后的区别了。
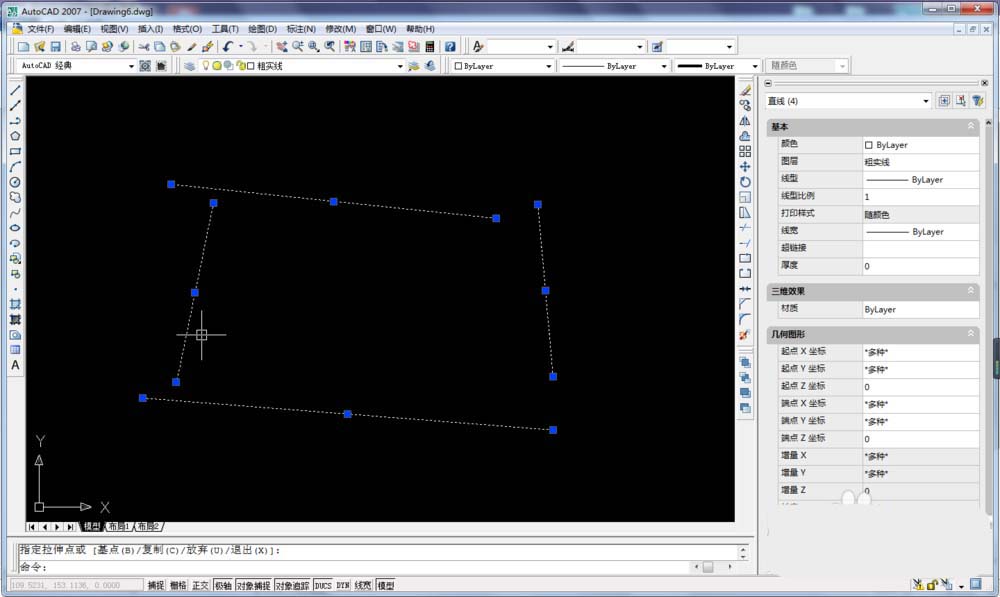
以上就是cad分解命令的使用方法,希望大家喜欢,请继续关注脚本和自家。
声明:本站所有文章,如无特殊说明或标注,均为本站原创发布。任何个人或组织,在未征得本站同意时,禁止复制、盗用、采集、发布本站内容到任何网站、书籍等各类媒体平台。如若本站内容侵犯了原著者的合法权益,可联系我们进行处理。
