cad中想要让图形对齐,该怎么对齐图形呢?下面我们就来看看cad图形快速对齐的教程。
1、首先让我打开软件,进入绘图页面,这里我们展现我们的意图,就是将这块六边形放置在五边形剩余的边上。

2、为了达成这个目的,我们需要进入对齐状态,直接键盘输入命令“al”后按空格键确定。
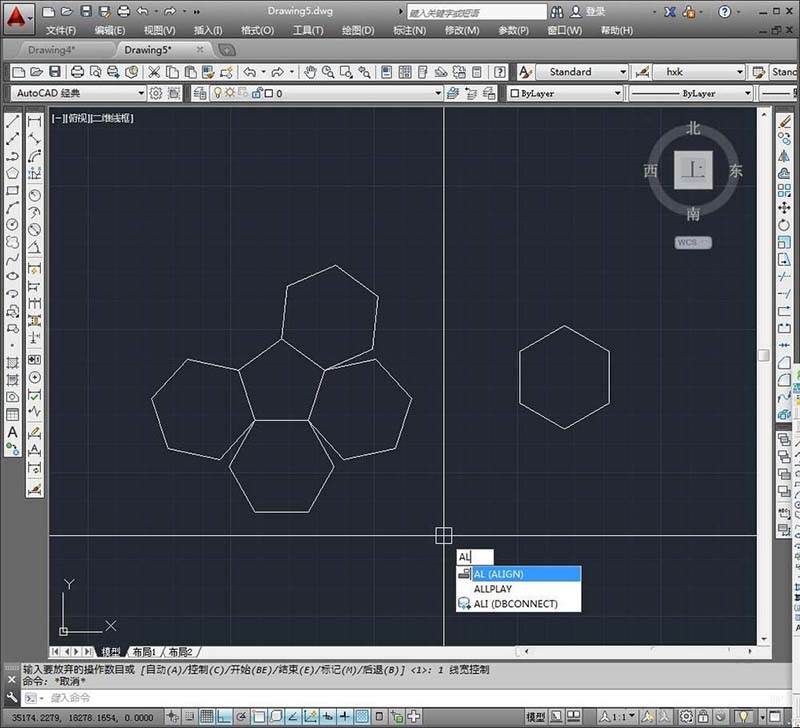
3、进入对齐状态后,之后我们要做的是,选择对齐的对象,这里我们选择了整个六边形。
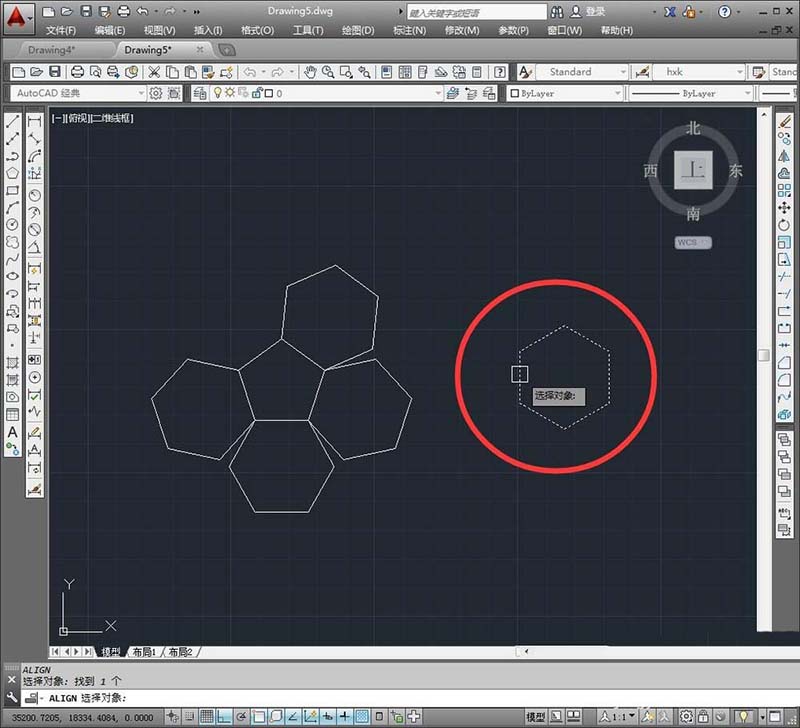
4、对齐的关键是点对点的对齐,想象当所有点都对齐了,是不是图形都能贴合了。这里只要对齐两个点就好了,然后我们指定第一个源点。
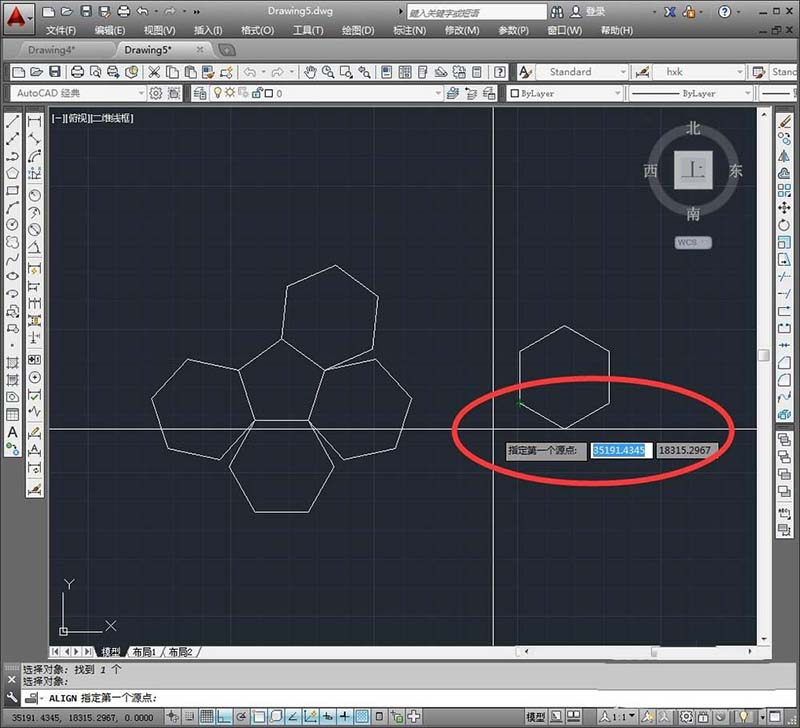
5、拥有了源点,就要选择对应的目标点,点击鼠标选择想让第一个源点重合的那个目标点。

6、接着我们再选择第二个源点,视情况而定源点的数量,这边对齐一条边只需要用到两点。

7、选择第二个目标点,现在我们可以看到图片里的对齐线,这就是我们的对齐轨迹了。
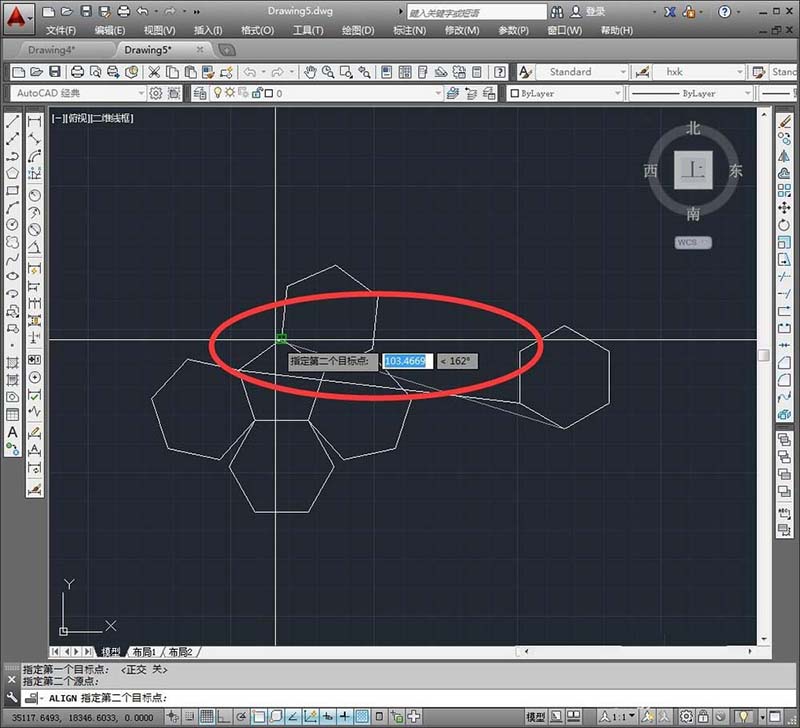
8、这边两个源点已经重合好了,就可以按空格键中断了,软件不会主动提醒你中止,会继续提示你选择第三个源点。

9、按下空格键后,会弹出“是否基于对齐点缩放对象”,是,源点间的长度将会缩放至目标点之间的长度,换句话说,就是这里六边形的边会跟五边形的一样长。否,就是维持原来长度不变。

10、我这里选择了“是”,就这样,六边形就对齐到五边形上了,形成了一个类似花一样不错的图形。

以上就是cad对齐图形的教程,希望大家喜欢,请继续关注规范网。
声明:本站所有文章,如无特殊说明或标注,均为本站原创发布。任何个人或组织,在未征得本站同意时,禁止复制、盗用、采集、发布本站内容到任何网站、书籍等各类媒体平台。如若本站内容侵犯了原著者的合法权益,可联系我们进行处理。
