CAD图纸有很多线条,想要把同一类型的元素放在同一图层里,该怎么修改同一类型线条的颜色呢?下面我们就来看看详细的教程。
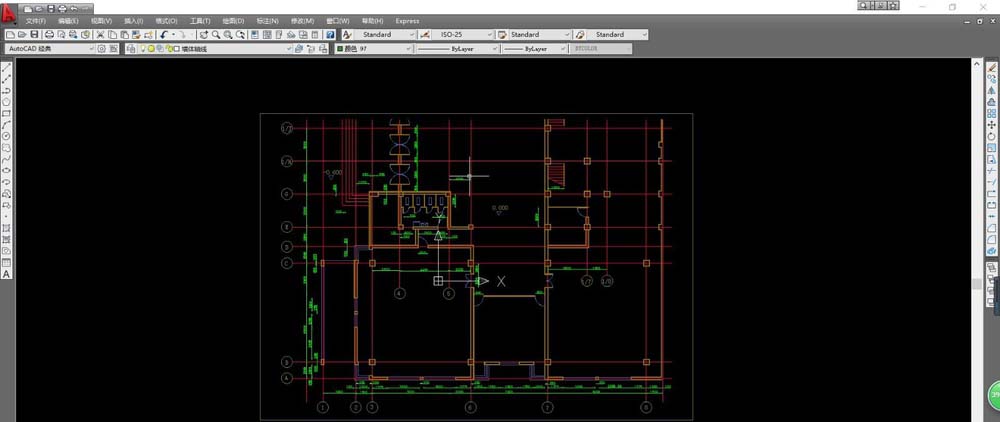
1、打开CAD,把图画完;需要强调的是最好把同一类型的元素放在一个图层里,方便改动。

2、然后单击工具栏的【格式】,在下拉菜单里选择【图层】,选中。

3、完成上一步后出现一个对话框,如下所示;也就是可以改变图层属性的对话框。
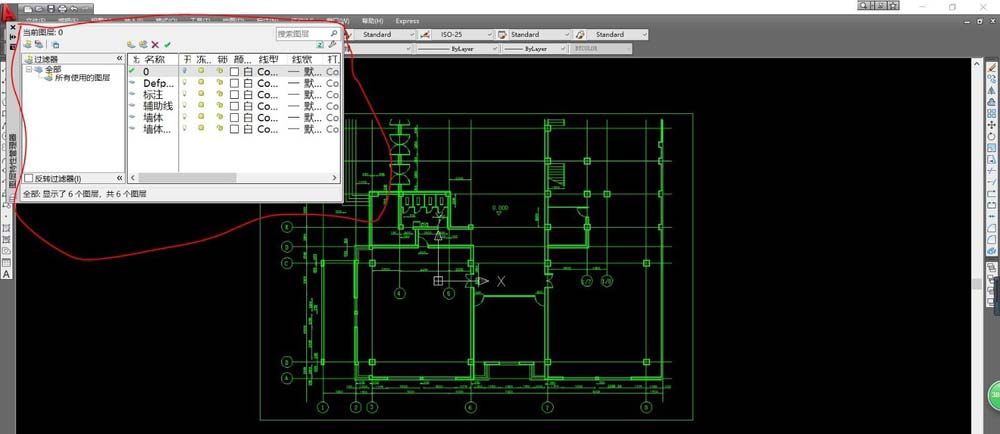
4、比如我们把【0】图层关闭,打开【墙体】图层,把【墙体】后面的小灯泡点亮,其他图层的小灯泡变暗;这时候我们就只能够看到【墙体】这一个图层的绘图内容,而其他图层的任何内容都看不见。

5、用鼠标拖动把整个图层的内容都选中,然后就可以对已经画好的元素进行操作了。
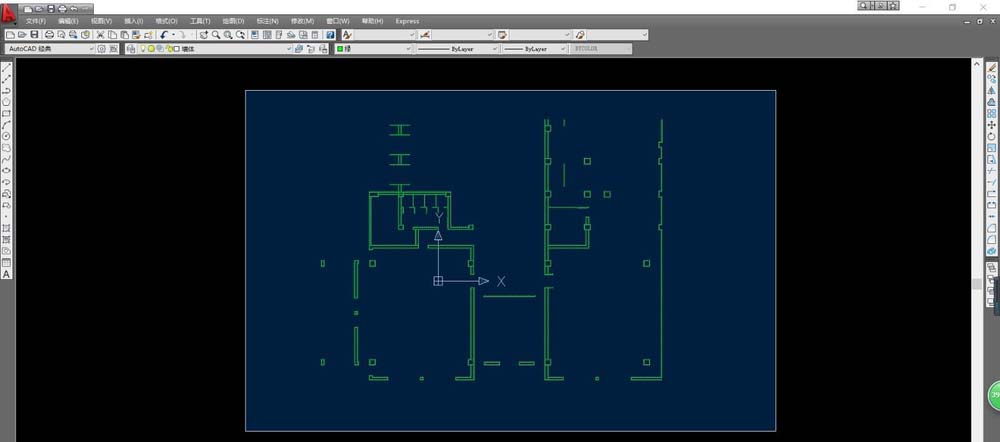
6、然后单击工具栏的【格式】,选择【颜色】选项并且选中,会出现一个对话框。

7、在出现的对话框里就可以选择需要的颜色了,比如我们选择【红色】,然后单击【确定】,这样就把【墙体】这个图层所有元素都变成了红色。


8、然后把所有的图层都打开,就会看到改过的图层和其他图层的区别了;同样其他图层也可以用这种方法进行更改。

以上就是CAD图纸修改同一类型元素的颜色的教程,希望大家喜欢,请继续关注规范网。
声明:本站所有文章,如无特殊说明或标注,均为本站原创发布。任何个人或组织,在未征得本站同意时,禁止复制、盗用、采集、发布本站内容到任何网站、书籍等各类媒体平台。如若本站内容侵犯了原著者的合法权益,可联系我们进行处理。
