cad路线设计的时候经常用到缓和曲线,该怎么绘制缓和曲线呢?下面我们就来看看详细的教程。

1、加载缓和曲线插件。加载插件的方法不再叙述,需要插件的在本经验后留言。

2、打开cad,有如图所示的两条直线,需通过曲线及缓和曲线连接。

3、输入缓和曲线命令“hh”,回车。

4、指定第一条直线。

5、指定第二条直线。

6、输入曲线半径,回车。

7、输入缓和曲线长度,回车,然后稍等片刻,待其自动生成曲线。

8、曲线生成完成后,指定曲线要素标注文字的位置,指定标注字体大小。



9、完成,结果如下。
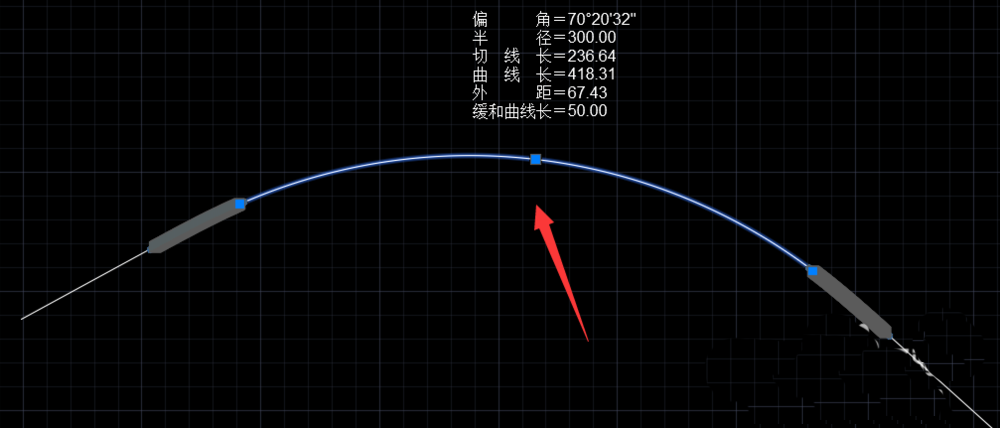
以上就是cad绘制缓和曲线的教程,希望大家喜欢,请继续关注规范网。
声明:本站所有文章,如无特殊说明或标注,均为本站原创发布。任何个人或组织,在未征得本站同意时,禁止复制、盗用、采集、发布本站内容到任何网站、书籍等各类媒体平台。如若本站内容侵犯了原著者的合法权益,可联系我们进行处理。
